Step-by-Step Guide Removing Unwanted Objects with AI (With Examples)
In the past, removing unwanted objects from photos was a time-consuming process that required advanced photo editing skills. Today, thanks to the power of AI, anyone can easily remove unwanted objects from their photos with just a few clicks. This step-by-step guide will show you how to use an AI-based tool, such as imgedit.ai, to remove objects from your photos. We’ll walk you through the process using screenshots, explanations, and examples.
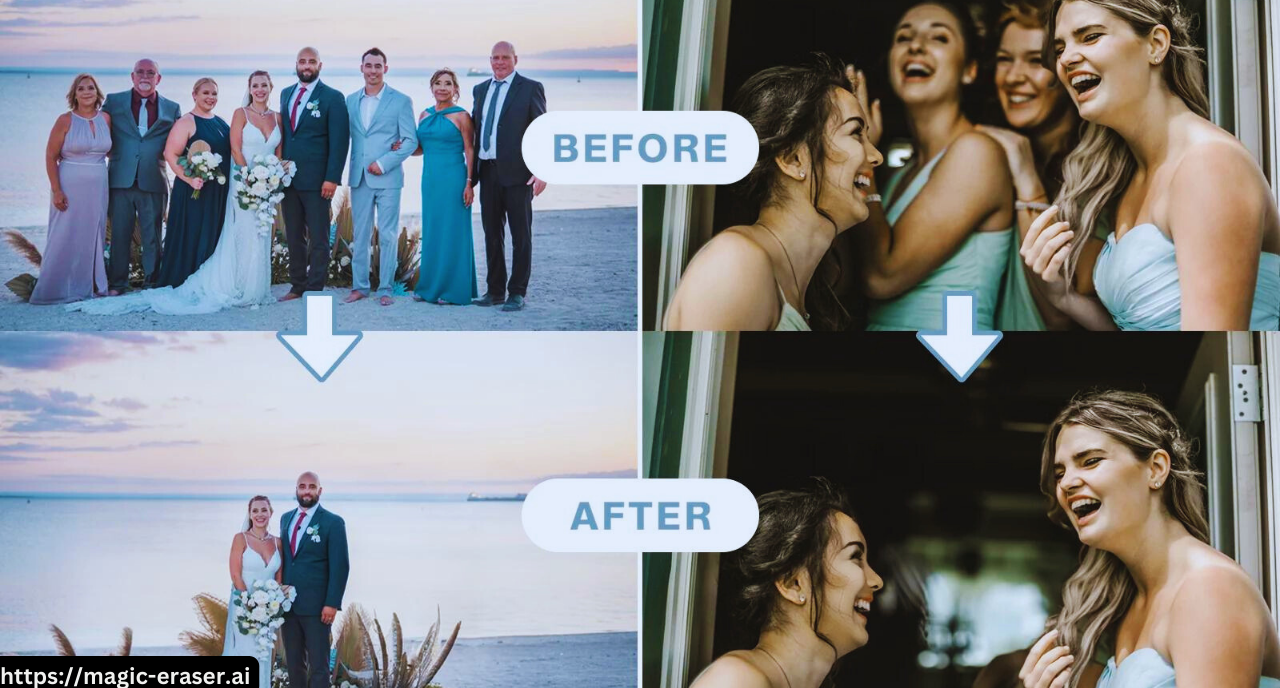
Why Use AI for Object Removal?
AI-based tools are highly efficient in identifying and removing unwanted objects from images. These tools analyze patterns, colors, and textures, allowing them to fill in gaps created by object removal seamlessly. Here’s why AI tools like Imgedit.ai are game-changers:
- Ease of Use: Even beginners can use these tools without extensive technical knowledge.
- Speed: The AI processes edits in seconds.
- Accuracy: Advanced AI algorithms ensure that the edited area blends naturally with the surrounding image.
- Consistency: AI tools maintain image integrity by filling in gaps with contextually accurate content.
What is imgedit.ai?
Imgedit.ai is an online AI-powered photo editing tool that offers a variety of features, including object removal and it’s user-friendly and doesn’t require any downloads or installations. You can access it directly from your web browser on your computer or mobile device.
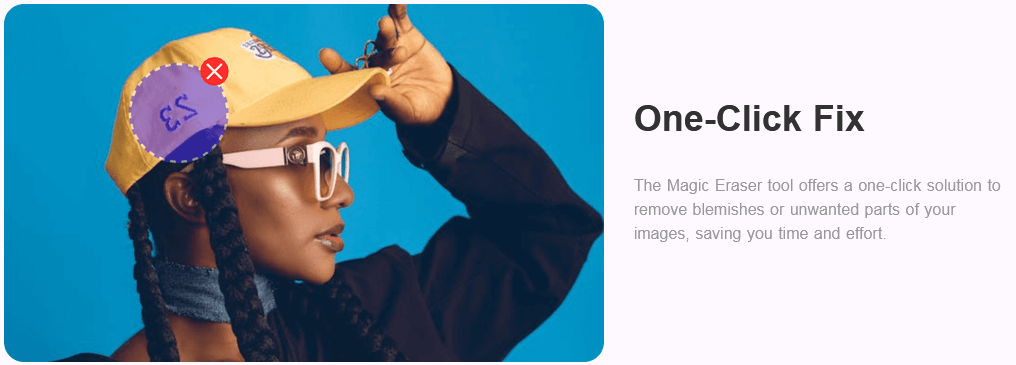
Step 1: Upload Your Photo
Go to the imgedit.ai website and click the “Upload Image” button and select the photo you want to edit from your computer.
[Screenshot of imgedit.ai website with “Upload Image” button highlighted]
Step 2: Select the Object Removal Tool
Once your photo is uploaded, you’ll see a variety of editing tools on the left-hand side of the screen. Click the “Object Removal” tool.
[Screenshot of imgedit.ai interface with “Object Removal” tool highlighted]
Step 3: Highlight the Object You Want to Remove
To use the brush tool to highlight the object you want to remove. You can adjust the size of the brush to ensure you accurately select the object.
[Screenshot of imgedit.ai interface with brush tool highlighting an object]
Step 4: Click “Remove”
Once you’ve highlighted the object, click the “Remove” button. Imgedit.ai will use its AI algorithms to remove the object and fill in the background seamlessly.
[Screenshot of imgedit.ai interface with “Remove” button highlighted]
Step 5: Fine-Tune (Optional)
If you’re not completely satisfied with the results, you can use the “Eraser” tool to fine-tune the edited area. You can also adjust the “Feather” and “Opacity” settings to blend the edited area more naturally with the surrounding background.
[Screenshot of imgedit.ai interface with “Eraser” tool and “Feather” and “Opacity” settings highlighted]
Step 6: Download Your Edited Photo
Once you’re happy with the results, click the “Download” button to save your edited photo to your computer.
[Screenshot of imgedit.ai interface with “Download” button highlighted]

Examples
Here are a few examples of how you can use imgedit.ai to remove unwanted objects from your photos:
- Removing people from a scenic photo:
[Before and after photos of a scenic photo with a person removed using imgedit.ai]
- Removing power lines from a landscape photo:
[Before and after photos of a landscape photo with power lines removed using imgedit.ai]
- Removing blemishes from a portrait photo:
[Before and after photos of a portrait photo with blemishes removed using imgedit.ai]
Tips for Best Results
- Use a high-resolution photo: The higher the resolution of your photo, the better the results will be.
- Highlight the object accurately: Make sure you accurately highlight the object you want to remove. If you select too much or too little, the results may not be as good.
- Experiment with the settings: Don’t be afraid to experiment with the “Eraser,” “Feather,” and “Opacity” settings to fine-tune the edited area.
- Use the “Undo” button: If you make a mistake, you can always use the “Undo” button to go back to a previous step.

Conclusion
Imgedit.ai is a powerful and easy-to-use tool that can help you remove unwanted objects from your photos in seconds. With its AI-powered algorithms, it can seamlessly fill in the background and make it look like the object was never there. By following the step-by-step guide and tips in this article, you can achieve professional-looking results without any prior photo editing experience.
FAQs
- What types of objects can AI remove from photos?
AI object removal tools are surprisingly versatile. They can tackle a wide range of objects, including:
- People: Easily remove unwanted photobombers or passersby from your pictures.
- Power lines, wires, and poles: Clean up landscape photos by erasing distracting elements.
- Blemishes and skin imperfections: Retouch portraits for a flawless look.
- Text and logos: Remove unwanted branding or watermarks from images.
- Small objects: Get rid of things like trash, debris, or distracting background details.
- Larger objects: Depending on the tool and the image, you can even remove cars, buildings, or other prominent objects.
The success of object removal often depends on the complexity of the background and the size of the object. Simple backgrounds make it easier for the AI to fill in the space realistically.
- Are there any limitations to AI object removal?
While AI object removal technology is impressive, it does have some limitations:
- Complex backgrounds: If the background is very detailed or has intricate patterns, the AI might struggle to reconstruct it perfectly after removing an object. This can sometimes lead to blurry patches or unnatural textures.
- Objects that are intertwined with other elements: If the object you want to remove is closely connected to other important parts of the image, it might be difficult to remove it cleanly. For example, removing a person’s arm that is around another person.
- Very large objects: Removing very large objects can be challenging, as it requires the AI to generate a significant portion of the image.
- Is AI object removal free?
Many AI object removal tools offer free trials or a limited number of free edits. However, for regular use or access to advanced features, you might need to subscribe to a paid plan. Some popular tools and their pricing models include:
- imgedit.ai: Offers a free trial with limited usage. Paid plans start at $9 per month.
- Hama.app: Provides a few free credits to try the tool. Paid plans are available for more credits.
- Photoroom: Has a free version with limited features. Pro plans offer more capabilities and higher resolution output.
