When the camera clicks and someone says, “Say cheese,” we often flash our best smiles, hoping to show off bright and shiny teeth. However, various factors like lighting, the camera type, or even natural teeth color can sometimes result in a photo that doesn’t meet our expectations. It can be disappointing to see dull or stained teeth in a picture that was supposed to capture a perfect moment. But worry no more! With modern technology and tools like a magic eraser for teeth, editing photos to achieve a naturally radiant smile has become easier than ever.
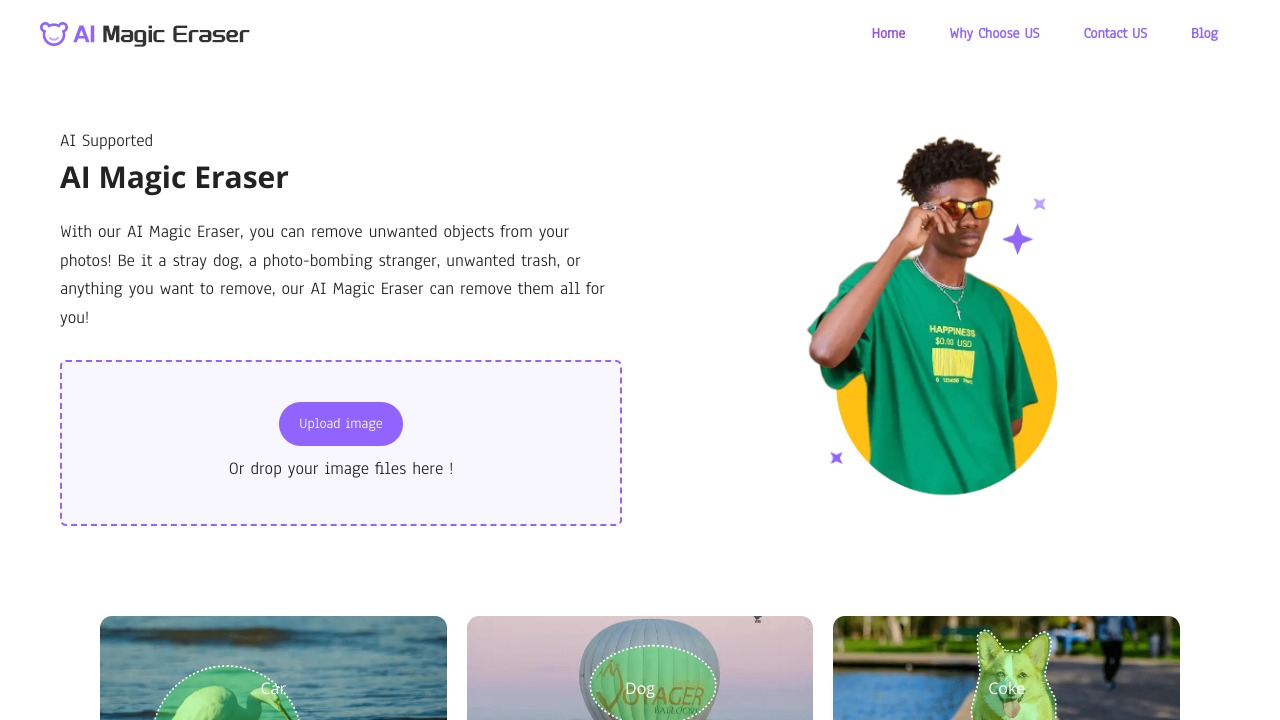
Thanks to advanced editing software, we now have user-friendly tools that make enhancing photos a breeze. You don’t need to be a tech expert or have prior experience in photo editing to whiten teeth in your pictures. One excellent choice for both beginners and professionals is PhotoDirector, a highly intuitive editing program that offers seamless teeth-whitening features.
PhotoDirector is designed to give your pictures a naturally flawless look. Its straightforward interface and comprehensive beauty retouching options make it ideal for enhancing your smile. By simply selecting the teeth you wish to whiten and adjusting the intensity of the effect, this tool simplifies the process while delivering professional-quality results.
Steps to Whiten Teeth Using PhotoDirector
Follow these simple steps to bring out the best in your photos with PhotoDirector’s teeth-whitening tools:
Download PhotoDirector: Start by installing PhotoDirector on your device. It’s available for Windows, Mac, Android, and iOS platforms.
Import Your Image: Open the program and add your photo. You can upload multiple pictures to the library and edit each one individually.
Use the “Guided” Feature: Navigate to the top of the screen and click the “Guided” tab. This section contains all the essential tools for photo retouching.
Find “Face Tools”: Under the “People Beautifier” section, choose “Face Tools.” Here, you’ll find a variety of options to enhance facial features.
Select the “Tooth Brush” Tool: This tool is specifically designed for teeth whitening. Represented by an icon of a smiling lip, it turns your cursor into a brush for precise whitening.
Adjust the Brush Settings:
Size: Start with a smaller brush to carefully whiten areas near the edges of your teeth. Adjust the size as needed.
Feathering: Modify the feather settings for smoother transitions between the whitened teeth and the surrounding areas.
Strength: Adjust the strength slider to achieve a natural look. Placing it at the center usually works best.
Fit to Edges: Use this option to limit the whitening effect to the tooth area and prevent it from spilling onto other regions.
Apply the Brush: Click and drag your cursor over the teeth to whiten them. Enlarge the photo for more accuracy if needed. If you make a mistake, the eraser icon can undo any unwanted changes.
Save and Export Your Edited Image
After perfecting the teeth-whitening process, take a moment to fine-tune any final details for a flawless finish. When you’re satisfied with the results, save your edits and export the updated image to share or store.
Did you know that besides PhotoDirector, there are many other tools for whitening teeth in photos? One remarkable contender is ZMO, which offers much more than basic teeth-whitening features.
Why Choose ZMO Photo Editor?
The ZMO photo editor stands out for its innovative capabilities that go beyond simple teeth whitening. It provides a complete solution for enhancing images while ensuring user-friendly customization. Its seamless compatibility with various editing tools and advanced features make it a noteworthy choice for achieving professional-quality photo edits.
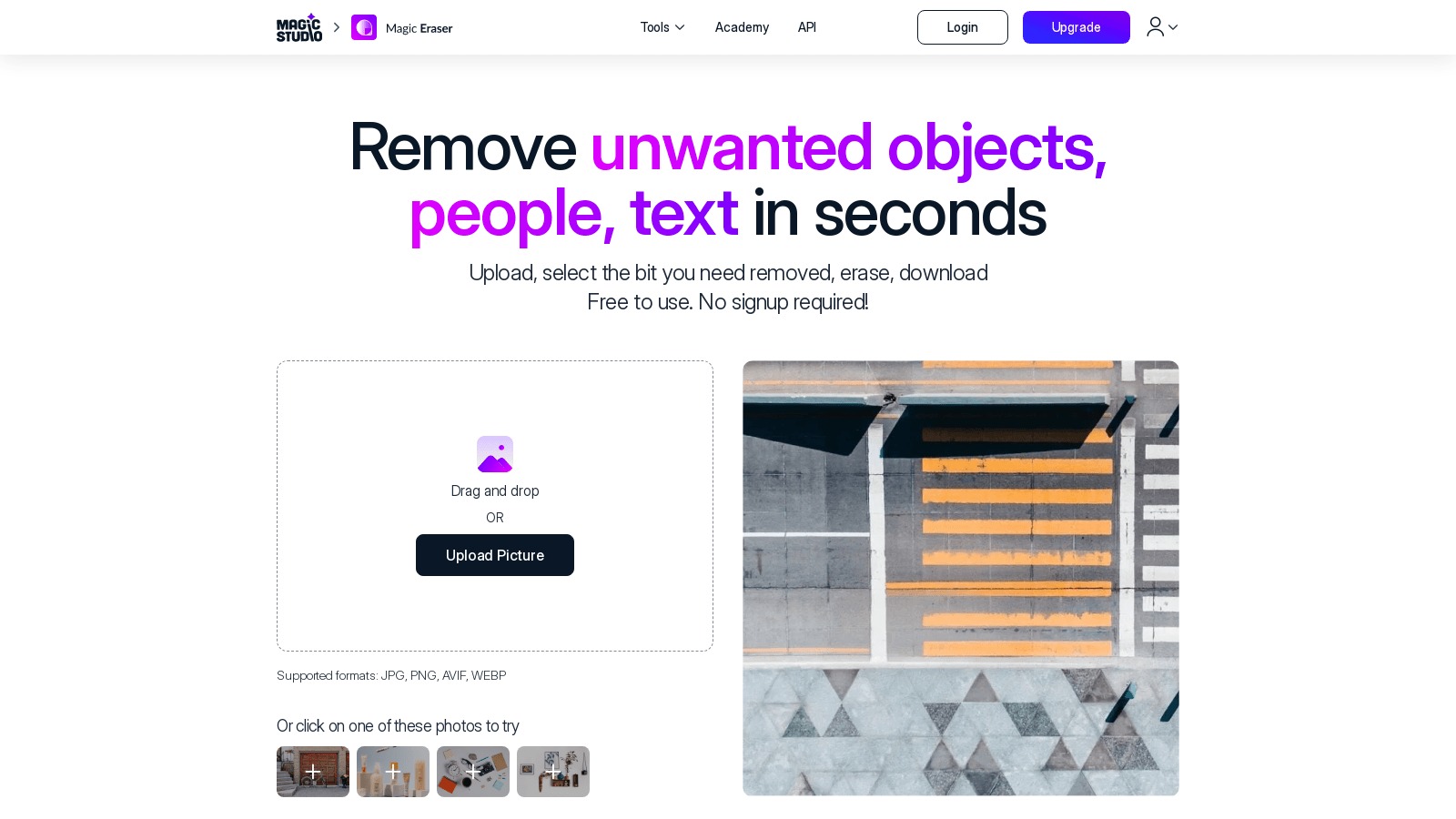
If you’re ready to explore ZMO’s potential, follow this easy guide to whiten teeth using the ZMO Photo Editor.
Steps to Whiten Teeth with ZMO Photo Editor
Step 1: Visit the ZMO photo editor webpage and log in.
Step 2: Click on the “Add Image” icon to start your project.
Step 3: Upload the photo you’d like to edit.
Step 4: Once the image is uploaded, resize it to fit the canvas provided at the center of the workspace. This step ensures your photo is perfectly positioned for editing.
Step 5: Begin the editing process by clicking on the image. A panel will appear on the left. Select the “Generative Fill” tool, represented by a paint bucket icon.
Step 6: Adjust the brush size to suit your needs, then highlight the teeth area that you want to whiten. For precise edits, ensure the entire teeth region is covered accurately.
Step 7: Input your command into the designated text box. For instance, a straightforward command like “Whiten the teeth; maintain the original picture” works perfectly. You could also opt for more detailed instructions if desired.
Step 8: Allow ZMO to process your command. Within seconds, the editor will generate results.
Step 9: ZMO typically provides two options for your edited photo. Review both and choose the one that best suits your preferences. In this case, Option 2 might appear brighter and better aligned with your desired result. Once selected, apply the changes.
Step 10: After clicking “Apply,” the workspace reopens to display your edited image. You can make additional tweaks or proceed to download the photo.
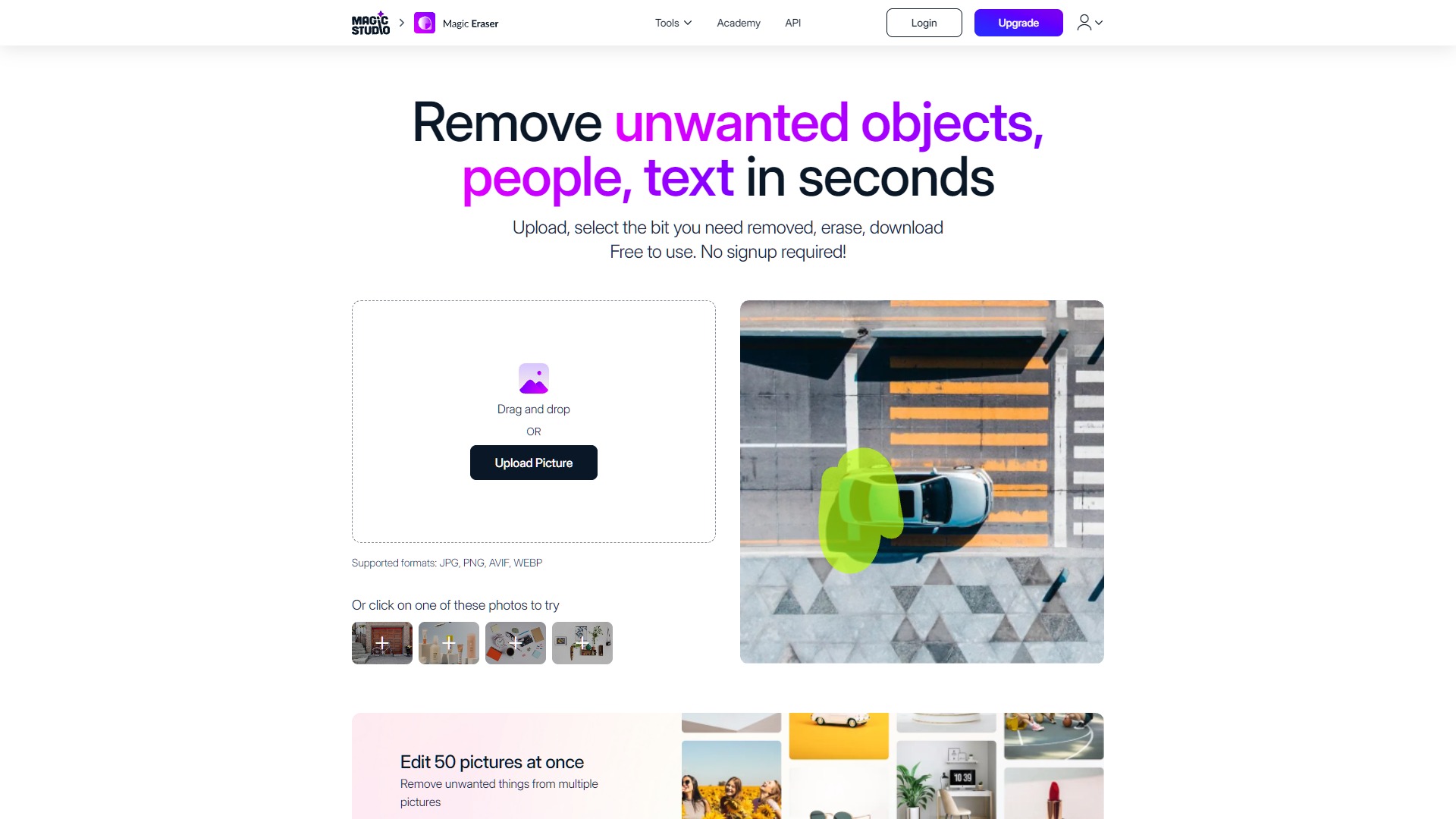
For this demonstration, since the teeth-whitening process has been successfully completed, we’ll skip further edits and download the final image.
With just a few steps, your photo will showcase a bright and beautiful smile. So, next time you’re not satisfied with how your teeth look in a picture, remember you can quickly fix it using PhotoDirector. These tools not only boost the quality of your photos but also help you share your best moments confidently.
ZMO simplifies the process of achieving a radiant smile in photos. With its advanced yet accessible tools, this editor ensures that anyone can enhance their images effortlessly. Whether you’re looking for a quick fix or a complete image transformation, ZMO delivers exceptional results every time. So, the next time you’re considering ways to brighten your teeth in a photo, remember ZMO as your trusted magic eraser for teeth and give it a try!
