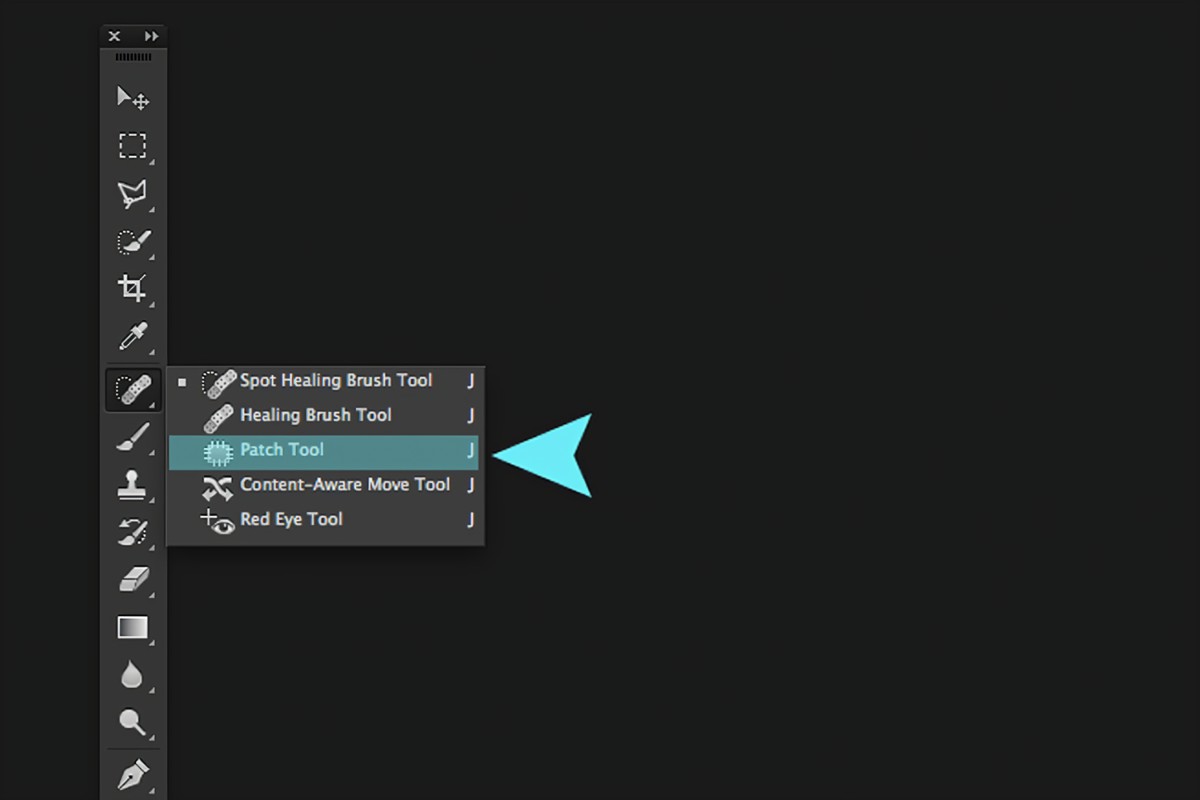Photoshop is a versatile photo editor that comes with the latest photo editing features. If you need to remove unwanted objects from your photo, Photoshop is a remarkable option. This post will teach you how to remove unwanted items in Photoshop rightly.
There are some bad objects of your photo and you want to remove them? In this case, using Photoshop can make things very easy. Here are techniques to help you remove objects in Photoshop. Let’s have a look.
Remove tool
The remove tool is a very new addition to Photoshop arsenal. First introduced in 2023, it uses Al to analyze the image and rightly remove any unwanted items by blending them with the surrounding atmosphere as seamlessly as easy. It is efficient and fast tool for object removal and is mainly helpful for those who don’t want to fiddle with settings.
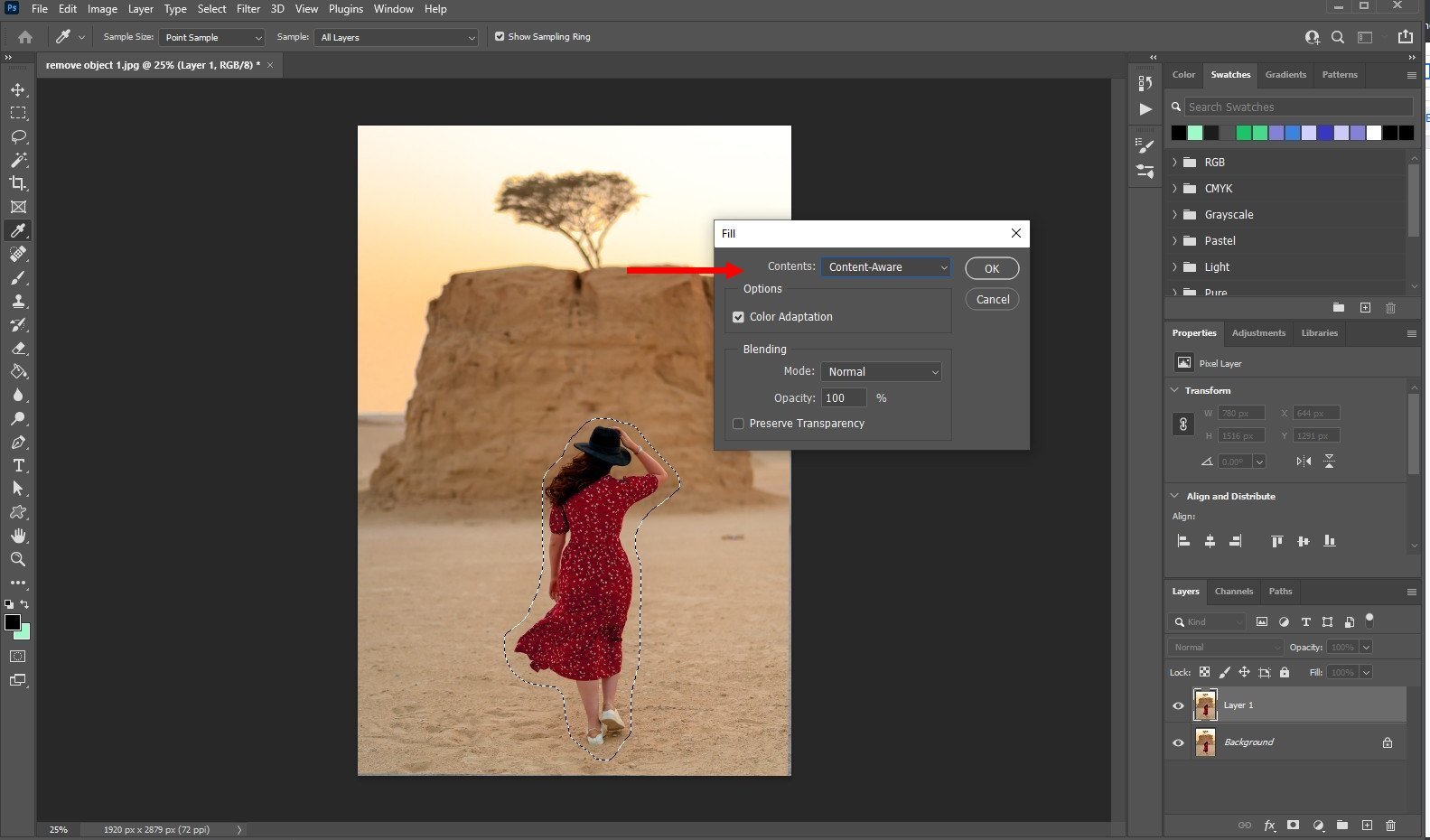
Using the remove tool is a very easy, just pick it from the toolbar, use the size field to pick a brush that is a tad bigger than object you want to remove, and brush over the item to see it vanish before your eyes.
Patch tool
The patch tool is a strong tool mainly designed for removing bigger objects from images. Here is a full detail step-by-step guide:
- Pick the “Patch Tool” from the Photoshop toolbar.
- Draw a selection around the object you want to get rid of. This selection should encompass the full object.
- Once the selection is made, click and drag the selection to a place in the picture that you want to use as a patch. This area should have desired content or texture that can perfectly change the removed object.
- As you release the mouse key, Photoshop will work its magic by mechanically blending the patch with the surrounding area. The patch tool cleverly analyzes the color, texture, and lighting of the picked patch and seamlessly merges it with the rest of the picture.
Using the content-aware fill
Current-aware fill is a strong spec in Photoshop that can mechanically fill in an area with colors and textures based on its surrounding content.
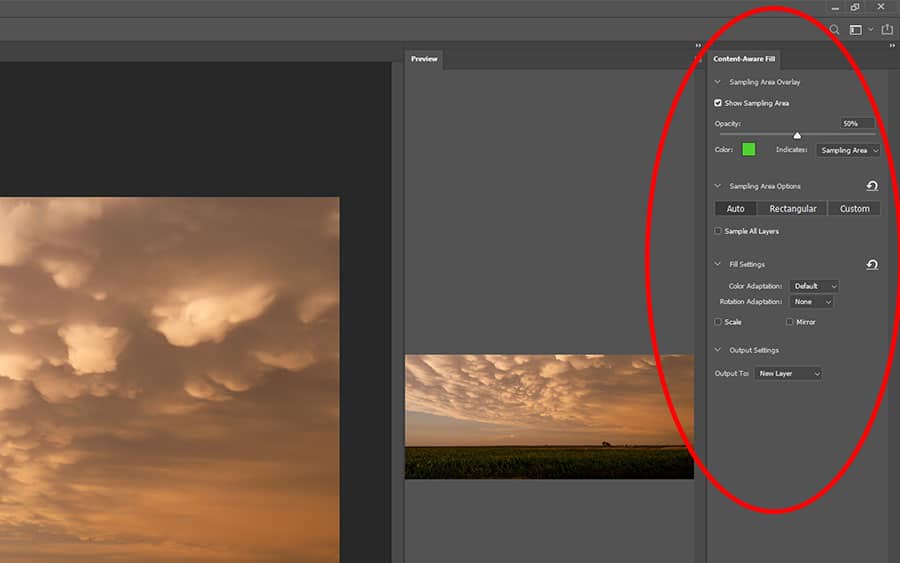
To start, use any selection tool to roughly pick the object you want to remove. There is no need to make a right outline. Just make sure that the selection encompasses the full object.
Next, navigate to the top menu and pick Edit > Fill. A dialog box will emerge, presenting you with different choices for filling out the selection.
Within the dialog box, there are parameters accessible for adjusting content-aware fill, but in most case, the default settings are available.
Spot healing brush tool
The Spot healing brush tool is also a best way to remove unwanted parts from your image. It can reduce wrinkles, retouch skin, remove skin blemishes, etc.
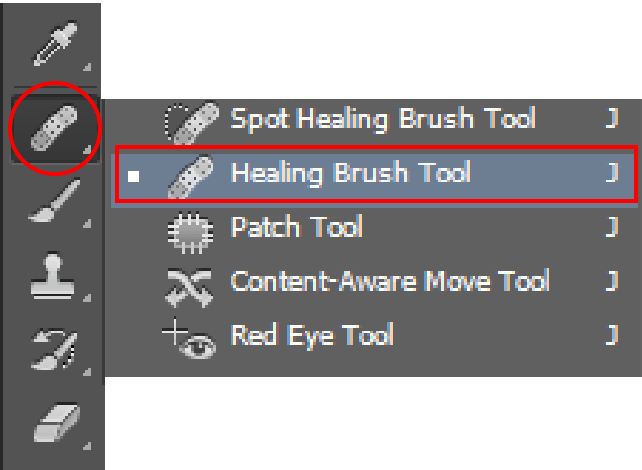
Here is how to remove objects in Photoshop.
- Find the healing brush tool in the toolbar and pick the spot healing brush tool from the drop-down list.
- Click on an unwanted spot or object to remove it.
- After that, save this image to your disk.