Adobe Illustrator is a graphic editor created by Adobe Inc. in 1987. It is a user-friendly software application that allows users to draw smooth curves and create high-resolution shapes and images using various tools such as the pen tool. It is commonly used for creating illustrations, icons, charts, and more. However, the process of eraser tool and understanding is entirely crucial. But the interesting thing is that once you know about its usage, it’s very simple.
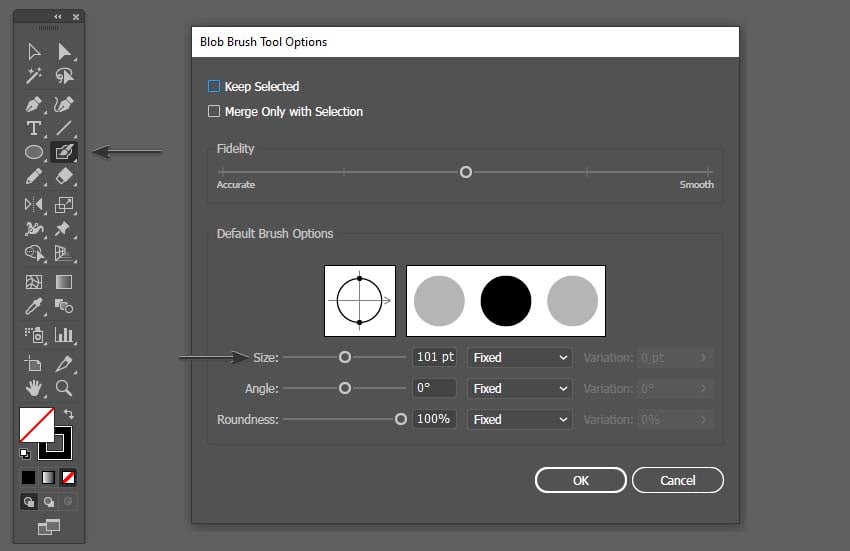
As you continue reading, it means you’re facing some sort of issues regarding the process of eraser size changing. Anyway, don’t worry anymore, this article will describe the process thoroughly.
Starting point, one can change the size of his or her eraser in Illustrator by following two ways. The easiest and simplest to understand is to explore the menu toolbar and use the right square bracket key “]” to increase the size and similarly the left bracket key “[“to decrease it respectively.
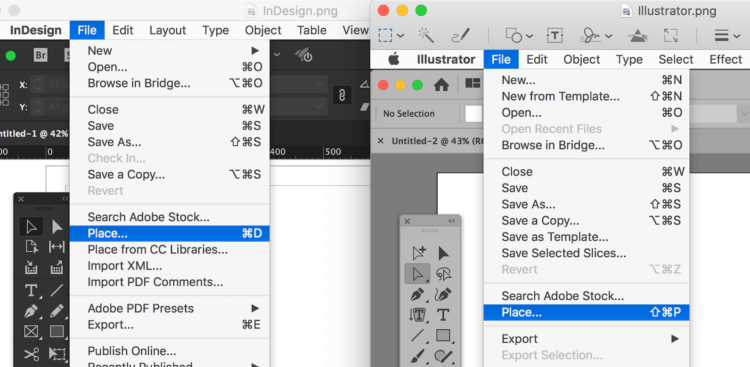
By following the process, the eraser tool icon of Adobe Illustrator needs to be selected from the toolbar menu on the top right side. However, to quickly find the eraser tool, you need to use the shortcut key Shift + E. The purpose is to select the icon either in a fast way or manually.
Once the icon is selected, now there are a few steps and by following them accordingly, you can adjust the size of your eraser according to your desires.
First, you need to open the window and you can open it by double-clicking the eraser tool. Second, once the window is opened, now there are three options available, like ‘Roundness, Angle, and Size. Third, now you can increase or decrease the size by simply entering a smaller or greater number respectively.
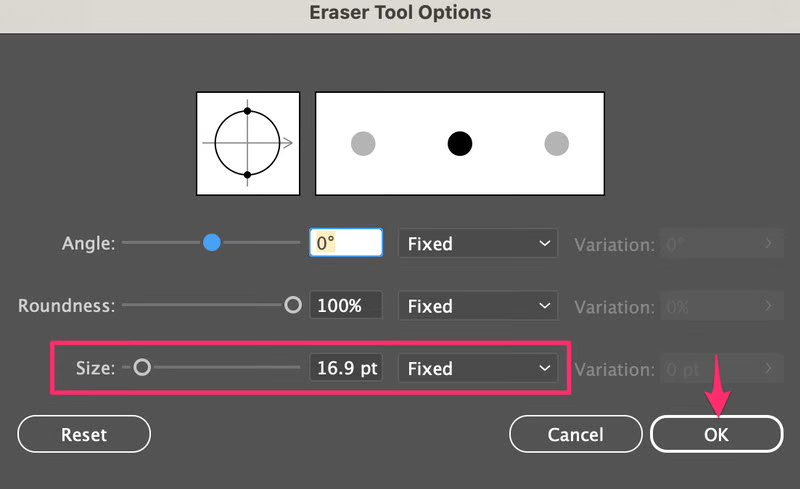
Besides, there are two more options available to achieve the best results. For instance, the Blob Brush (BB) or Pencil tools are very effective.
Using the Blob Brush tool, select it from the menu toolbar of the software or use the direct key command “Shift + B”. Once the BB is opened, you can easily change the size using the bracket keys “[ ]”. Use the left bracket “[“ to decrease the size and the right bracket “]” to increase the size. With the Blob Brush option, you can start drawing in your desired area where you want to erase.
To use the Pencil tool, select it from the menu toolbar of Illustrator using the shortcut key ‘N’. Double-click on the Pencil tool icon to open its dialogue box. Once the dialogue box is opened, you can set the size and effortlessly smooth your pixels.
Another option available for users is the ‘Clipping Mask’. This option is used by professionals when they need to erase specific parts of existing paths. To use this option, draw a shape such as a rectangle or ellipse over the area you want to erase. Select both the shape and the object you want to erase and click ‘Right’. From the toolbar menu, choose ‘Make Clipping Mask’.
These methods are commonly very effective and can help you erase your existing stuff with ease, creating a filled shape to cover the lines you want to remove.
Further, to get better and advanced results, there are some additional tactics which everyone needs to learn for their best satisfaction. For instance, how the shape of the eraser can be changed in the best possible way.
To get an idea in this regard, first of all, you need to open the window, once it appears, now there are again the same three eraser options, Roundness, Angle, and Size. But you only need to increase or decrease the roundedness percentage to change its shape. As you’re reducing the percentage so now your eraser is in the form of a square.
That’s it! Hope now you have learned how we can change the size of the eraser in Adobe Illustrator, but the important thing you need to understand is it requires constant practice and you need to do it frequently. Slowly and gradually, your results will be applauded.
